반응형
안녕하세요. 행부장입니다.
동일환경을 위해 docker를 사용하면 편하다는 것을 이제 알고 다시 docker를 설치합니다.
사무실에서 설정한 부분(중요자료 제외)을 동일한 개인 노트북에서 사용이 가능합니다.
물론 Windows 10 pro 버전으로 모두 Hyerv-V를 먼저 설치해야 합니다. 설치를 위해
가상화 환경을 지원하여야 하며 아래처럼 작업관리자 성능탭에서 CPU의 가상화 사용을
확인하실 수 있습니다. (캡처한 부분을 윈도우즈 기본프로그램 그림판3D에서 수정)
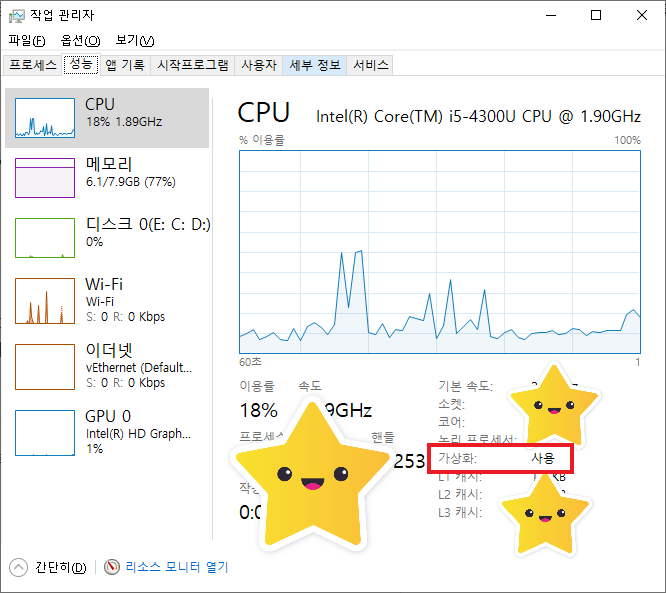
0. docker 설치 Windows 10 pro 환경에서 윈도우 기본프로그램 Hyper-V를 먼저 설치함 1. docker 설치 확인 PS [USERR경로]>docker run hello-world **앞으로 PS [USERR경로]> 는 이하 > 로 표기 2. docker 내 pytorch 가능한 docker 이미지 설치 > docker search pytorch > docker pull pytorch/pytorch > docker run -i -t pytorch/pytorch /bin/bash (base) root@[주어진값]:/# (base) root@[주어진값]:/#exit **앞으로 (base) root@[주어진값]:/#는 이하 #로 표기 > docker run -i -t pytorch/pytorch /bin/bash // ****컨테이너 생성 후, 최초만 설치 진행 ***** > apt-get update > apt-get install nano > pip install jupyter // //nvidia-docker와 연동하여 pytorch 컨테이너 만들기 //pytorch라는 이름의 컨테이너 (--name pytorch) 가 pytorch/pytorch라는 이미지를 사용하겠다는 선언을 해주는 작업 //(restart option) //먼저 아래 명령어를 실행시키기 전에 자신의 user 디렉토리 (D:\DevTools\workplace\docker\pytorch)에다가 > docker run -itd --name pytorch -v /d/DevTools/workplace/docker/pytorch:/workspace -p 8888:8888 --gpus all --restart=always pytorch/pytorch //gpu 없는 는 경우 > docker run -itd --name pytorch -v /d/DevTools/workplace/docker/pytorch:/workspace -p 8888:8888 --restart=always pytorch/pytorch // --name pytorch 실행하기 > docker attach pytorch > docker run -i -t pytorch:pytorch /bin/bash //주피터 노트북 실행하기 # jupyter notebook --ip=0.0.0.0 --allow-root 3.컨테이너를 그대로 저장: 현재까지 작업해 놓은 docker (ubuntu) 컨테이너 // CONTAINER이름 확인 > docker images // docker commit CONTAINER IMAGE_NAME > docker commit pytorch pytorch 4. docker 올리기 (docker push) //docker login하기 > docker login //tag 달기 > docker tag pytorch [docker_ID]/pytorch // docker 올리기 > docker push [docker_ID]/pytorch // 올린거 확인하기 https://hub.docker.com/repositories //올린거 설치하기 > docker pull chotom/pytorch > docker run -i -t chotom/pytorch /bin/bash ****이후 최초 설치시하는 3번 부분 반복 5. (기타)docker내 Anaconda 설치 > docker search miniconda3 > docker pull continuumio/miniconda3 > docker run -i -t continuumio/miniconda3 /bin/bash (base) root@[주어진값]:/# (base) root@[주어진값]:/#exit **앞으로 (base) root@[주어진값]:/#는 이하 #로 표기 > docker ps -a // 현재까지 작업해 놓은 docker (ubuntu) 컨테이너를 그대로 저장 // docker commit <컨테이너id> <리포지토리 이름>:<태그 이름> > docker commit [CONTAINER ID] mlearn:init > docker images > docker run -i -t mlearn:init /bin/bash //컨테이너 임시적으로 나오기 CTRL + P, Q를 눌러 //컨테이너 다시 시작하기 컨테이너ID 확인하기 > docker ps //다시 임시적으로 나온 콘솔로 들어갈때 > docker attach [컨테이너ID] //#exit로 중지한 컨테이너를 다시 실행하고 들어 갈때 //실행 > docker start [컨테이너ID] //들어가기 > docker attach [컨테이너ID] // 윈도우 D:\DevTools\workplace\docker\mlearn 폴더를 아나콘다 컨테이너의 /app 디렉토리에 마운트하는 명령 > docker run -i -t -v /d/DevTools/workplace/docker/mlearn:/app mlearn:init 이후 2번 이후 진행웹브라우저에서 DOCKER Hub를 들어가서 확인가능합니다.
Docker Hub
Docker Certified:Trusted & Supported Products Certified Containers provide ISV apps available as containers. Certified Plugins for networking and volumes in containers. Certified Infrastructure delivers an optimized and validated Docker platform for enterp
hub.docker.com
감사합니다.
반응형
'IT와 꿍짝' 카테고리의 다른 글
| MS(Microsoft) 오피스(Office) 워드(Word) 표에서 가운데 등 맞춤 설정하는 방법(중간 정렬) sns4u (0) | 2020.11.09 |
|---|---|
| (How to) Debug a Qlik sense sheet at runtime (클릭 센스 쉬트 실행 시 디버그) (0) | 2020.11.01 |
| WIFI 인터넷 끊김현상으로 끊기는 문제 해결하는 방법입니다. (0) | 2020.07.26 |
| 윈도우즈 크롬(chrome) 한글 입력시 커서 있는 마지막 글자 사라지는 사라짐현상 해결 방법입니다. Windows10, 구글(google) (2) | 2020.07.21 |
| 구글(google) 크롬(chrome) 한글 입력시 커서 있는 마지막 글자가 사라지는 현상 해결방법입니다. (0) | 2020.07.20 |




댓글